How to Upload Html File to Your Webstie
Mar thirty, 2022
Domantas Thou.
5min Read
How to Upload Your Website (in 6 Like shooting fish in a barrel Steps)
Creating your own website volition help boost your online presence, expand your customer base of operations, and increase your conversion charge per unit. Still, it'll be nigh impossible to accomplish these goals if you oasis't uploaded your website in the first place.
Download eBook: Build Your First Website in 9 Easy Steps
Best of all, you don't need coding experience to launch your site on the spider web server. A lot of hosting services and FTP programs provide convenient tools for uploading a website within clicks.
For more than information, read our article and find out the total instructions on how to become your website live on the net inside 6 quick, simple steps.
i. Pick a Reliable Spider web Hosting Visitor
Creating and maintaining a website is non something that you should take lightly. It's crucial to pick a top-notch web host that has all the key features to kickstart your project.
Here are several factors that y'all should consider when choosing a hosting provider :
- Alive back up . A good hosting service should have a team of experts who can aid you at any time. In that location's no worse feeling than running into some issues and having to wait for days to become a response.
- Control over your web hosting space . The less control you have over your hosting account, the more than likely you lot are to run into trouble when your site grows.
- Room for growth . Before you choose web host, brand sure it offers scalable solutions that can provide more than ability (such as virtual private servers or cloud website hosting).
- Money-dorsum guarantee . Nobody likes a bad investment, so make sure to check for arefund policy . This will give y'all a time frame to test everything out before committing to the hosting service.
2. Choose Your Website Upload Method
The next claiming is picking the right tool for uploading your website to the net. Here are iv of the most popular tools to upload a website:
File Managing director
A file manager is a browser-based tool with all the key features to have care of your website files and directories. If you have a Hostinger account, log into the hPanel and find File Manager under the Files section.
However, the File Manager has an upload limit. If your website files are larger than 256MB , you should opt for the adjacent tool instead.
File Transfer Protocol (FTP)
Near web hosting providers support FTP or file transfer protocol, which you tin can use to connect to an FTP client. If you don't have an FTP client, brand sure to install one on your PC.
For Hostinger users, all the required credentials for accessing your FTP client are located in FTP Accounts under the Files department.
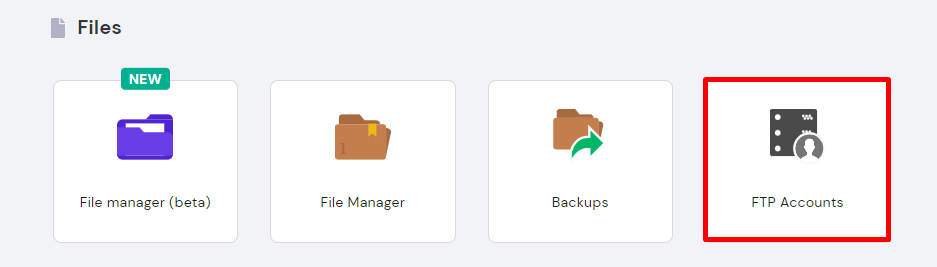
There, you can notice all the of import information regarding your FTP account, such as your FTP username, hostname, and countersign.
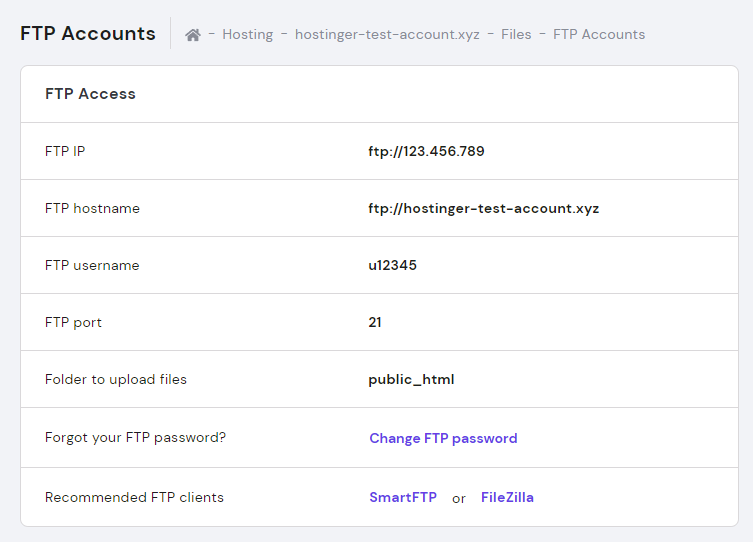
At that place's no size limit when it comes to uploading files with an FTP program. Notwithstanding, it does take a chip of technical noesis that you tin can larn from this article on how to configure FileZilla and any other FTP clients.
Automated Website Importer
For Hostinger users, you can find an Import Website feature in hPanel. You can use this feature to extract a website annal to the public_html directory. The tool supports . zip , .tar and .tar.gz formats, and the upload limit is 256MB.
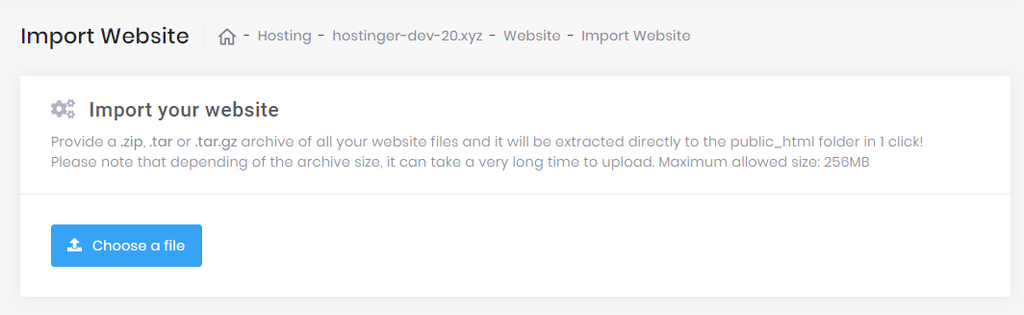
WordPress Migration Plugins
If yous plan to use WordPress, at that place are several ways to upload your website to the CMS. One of the easiest methods is using aWordPress migration plugin like All in One WP Migration. After installing and activating the plugin , the rest of the steps are self-explanatory.
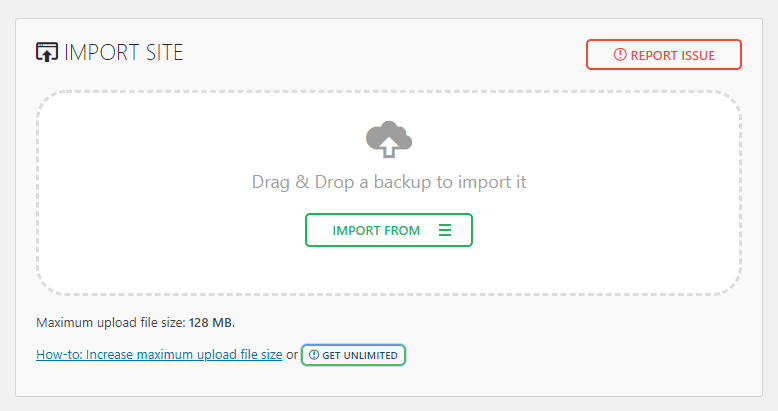
The upload size limit will depend on your hosting provider. Check out how to increase file upload size.
3. Upload Your Website File
Now that you lot know the best tools to upload a website, it'southward time to get your website live!
In this tutorial, we'll show you lot how to upload your website using Hostinger'southward File Manager and a well-known FTP client, FileZilla .
Using File Manager
- Login to Hostinger's hPanel and navigate to File Manager .
- In one case y'all're in the public_html directory, select the Upload Files icon from the upper-right card.
- Select the website archive file on your computer and Upload it to our server.
- Correct-click on the uploaded file and Extract the archived files to the public_html folder.
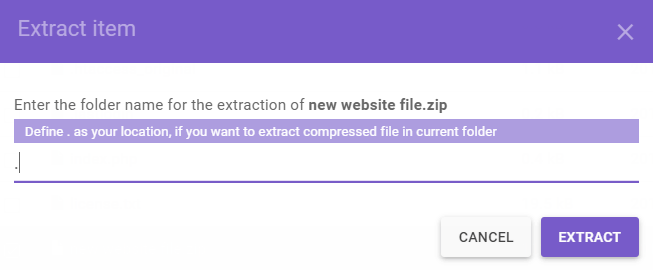
Using FileZilla
Before we begin, make sure to excerpt the annal to your local computer equally FileZilla doesn't accept an Extract characteristic.
- Connect your business relationship to FileZilla. Employ port 22, or connect to SFTP, for a secure connection.
- Navigate to Remote Site console and click on the public_html folder.
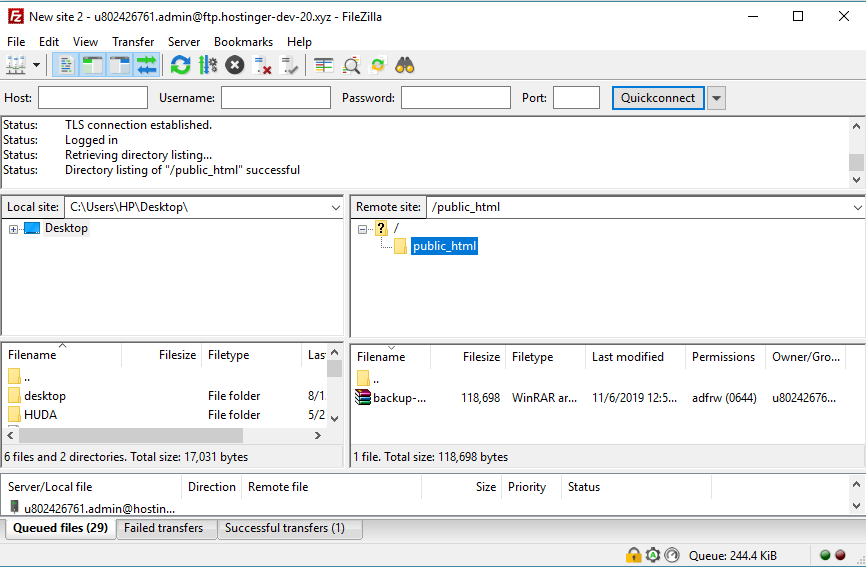
- Head to the Local Site panel and locate the extracted files.
- Select the files, correct-click to upload them to the public_html directory.
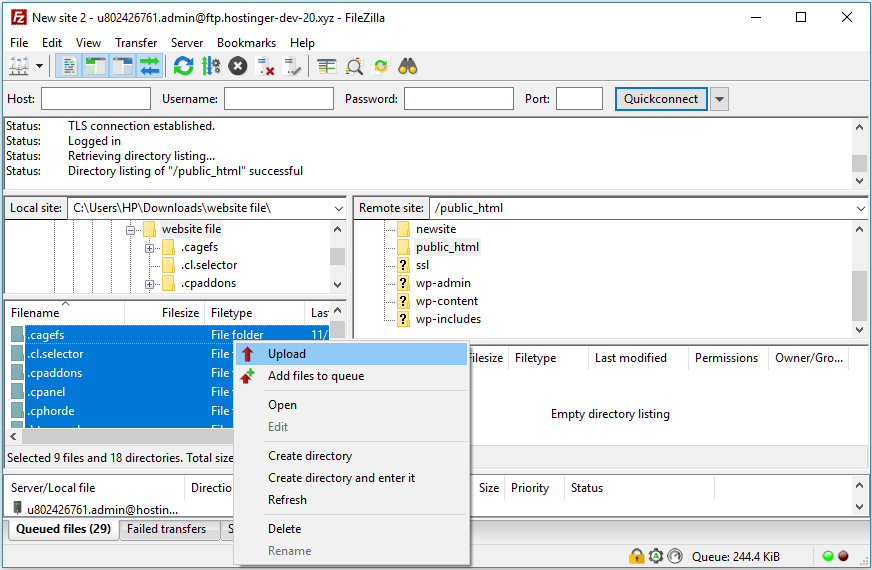
That'south information technology! By following the in a higher place steps, you tin transfer all files to public_html without doing any extra work. Otherwise, you'll need to connect via SSH and extract the annal manually .
4. Motility the Website Files to the Chief Root Directory
In some cases, an additional directory volition be created when you lot upload website files. As a result, visitors volition exist directed to yourdomain.com/subfolder instead of the default yourdomain.com.
To prevent that from happening, you demand to make sure all the files are located in the root directory of your domain, which is public_html .
You can use the File Manager to motion your website files. All you need to practice is right-click on the subfolder, select the Move option, and set public_html as the destination.
five. Import Your Database
If your website uses a database, you'll too need to import it along with your website files:
- Create anew MySQL database and user .
- Admission your newly created database via phpMyAdmin.
- Apply the Import section to upload the backup file of your database.
- Update the MySQL database connection details ( database proper name , host , user , password ) in its configuration files.
Skip this part if you lot don't use any database.
half-dozen. Bank check If the Website Works
Once you complete your upload, it's time for a final check!
If your domain name is already pointed to your web host , enter the domain proper noun into your browser and encounter if it directs yous to your website.
Go along in heed that DNS changes can take upwardly to 48 hours to fully propagate worldwide. Every bit such, if you just pointed your domain to the web host's name servers, you might demand to wait for a while.
Apply an online tool like whatsmydns.net to check the country of your DNS propagation. Just enter your domain name and the tool will bank check the DNS records against multiple name servers.
Should you follow all the instructions correctly, your website will announced only fine. However, if you run into an effect, inquire your hosting provider for assistance.
And if you're a Hostinger customer, contact us via the live conversation and one of our customer success agents will be ready to assistance you!
Conclusion
Congratulations, now your website is live on the internet!
To recap, here are the steps to upload your website to the web server:
- Option the right hosting provider.
- Cull the tool and method to upload your website.
- Upload your website files.
- Move the website files to the main root folder.
- Import your database.
- Check if your website works worldwide.
That's it! It may sound a bit complicated at first, but if yous follow all the steps carefully, you'll get your website online in no fourth dimension. We hope this article will help yous out and good luck!
hughes-jonesawitin.blogspot.com
Source: https://www.hostinger.com/tutorials/website/how-to-upload-your-website
0 Response to "How to Upload Html File to Your Webstie"
Post a Comment